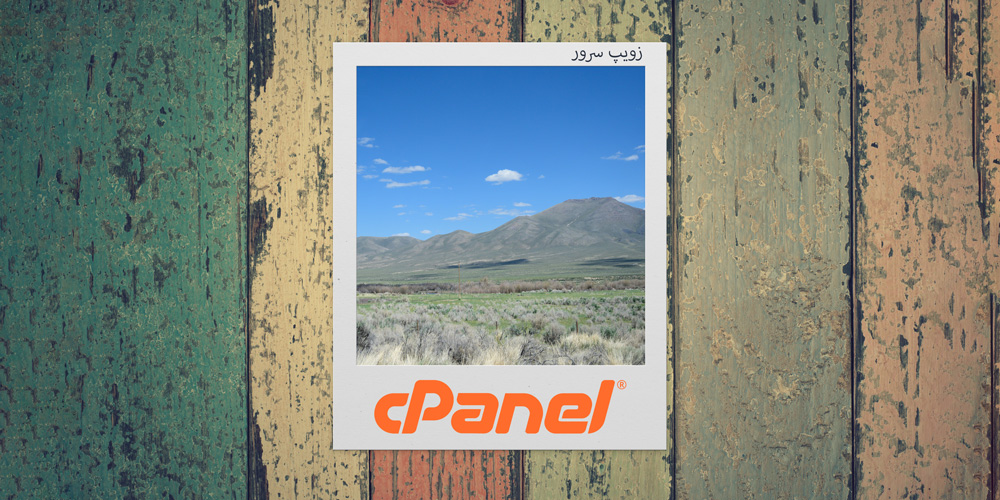
Images کجای سی پنل است؟
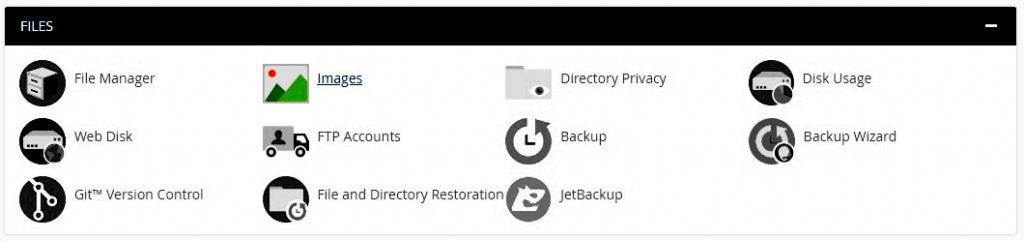 به تب فایل رفته و روی Images کلیک کنید.
به تب فایل رفته و روی Images کلیک کنید.
Thumbnailer ساخت تصاویر بندانگشتی
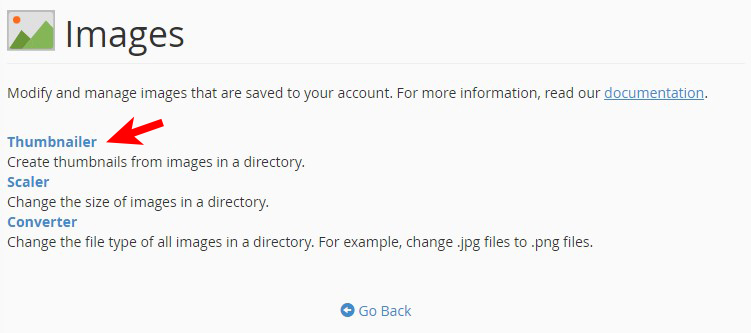 ۱- وقتی وارد تب Images شدید برای ساخت چندین تصاویر بندانگشتی که در یک پوشه موجود است روی Thumbnailer کلیک کنید.
۱- وقتی وارد تب Images شدید برای ساخت چندین تصاویر بندانگشتی که در یک پوشه موجود است روی Thumbnailer کلیک کنید.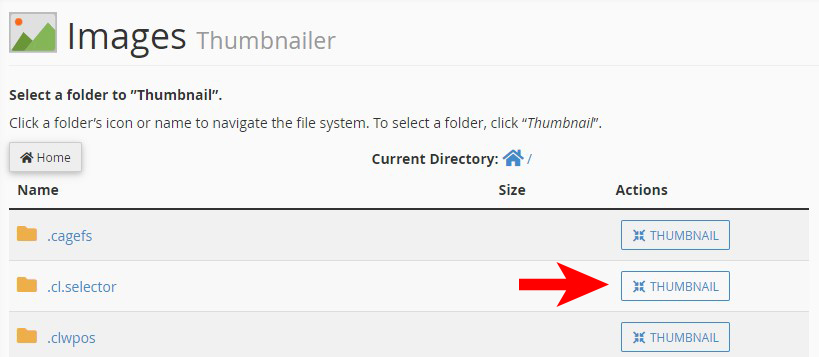 ۲- وقتی پوشهی مورد نظر خود را یافتید روی THUMBNAIL کلیک نمایید. توجه داشته باشید شما فقط میتوانید پوشه انتخاب کنید و نمیتوانید تصویری را به تنهایی انتخاب کنید. پوشههایی که نامشان با “.” شروع میشود در فضای فایلهای شما مخفی است که در مقالهی فایلمنیجر توضیح داده شده است.
۲- وقتی پوشهی مورد نظر خود را یافتید روی THUMBNAIL کلیک نمایید. توجه داشته باشید شما فقط میتوانید پوشه انتخاب کنید و نمیتوانید تصویری را به تنهایی انتخاب کنید. پوشههایی که نامشان با “.” شروع میشود در فضای فایلهای شما مخفی است که در مقالهی فایلمنیجر توضیح داده شده است.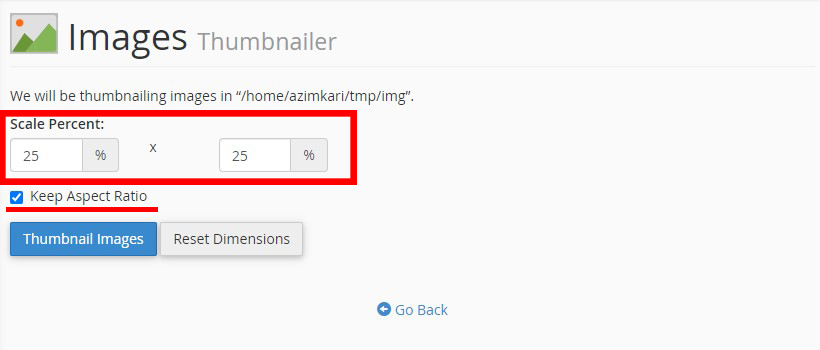 ۳- شما در این بخش باید درصد کاهش اندازه تصاویر نهایی خود را تعیین کنید.
۳- شما در این بخش باید درصد کاهش اندازه تصاویر نهایی خود را تعیین کنید.
- بخش Scale Percent تعیین کنندهی مقدار کاهش تصویر است که بر مبنای درصد این کار را برای شما انجام میدهد.
- با فعال بودن گزینهی Keep Aspect Ratio مقیاس تصاویر به طور هماهنگ تغییر میکند.
- اگر خواستید مقایس به حالت پیش فرض که همان ۲۵ درصد است برگردد روی گزینهی Reset Dimensions کلیک کنید.
- در نهایت بر روی گزینهی Thumbnail Images کلیک کنید.
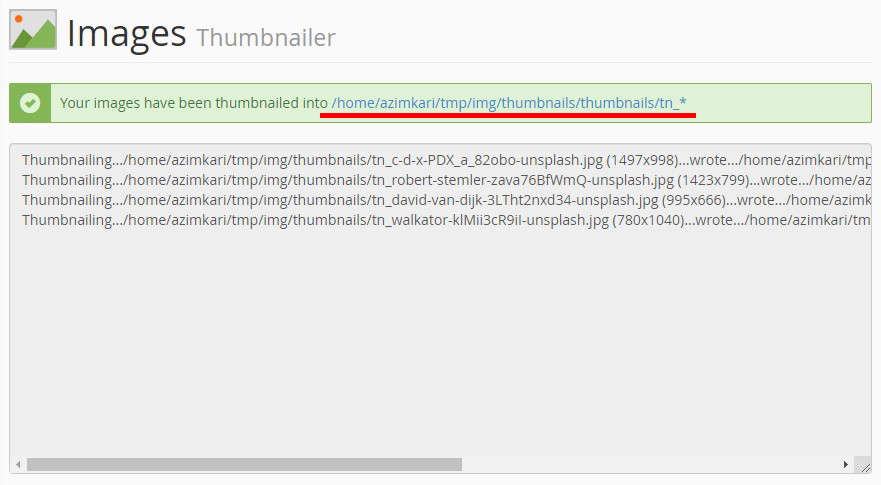 ۴- آخرین مرحله این قسمت می باشد که در کادر سبز رنگ به نشانهی موفقیت عملیات آدرس نهایی تصاویر را برای شما نشان میدهد.
۴- آخرین مرحله این قسمت می باشد که در کادر سبز رنگ به نشانهی موفقیت عملیات آدرس نهایی تصاویر را برای شما نشان میدهد.
Scaler، تغییر سایز یک تصویر
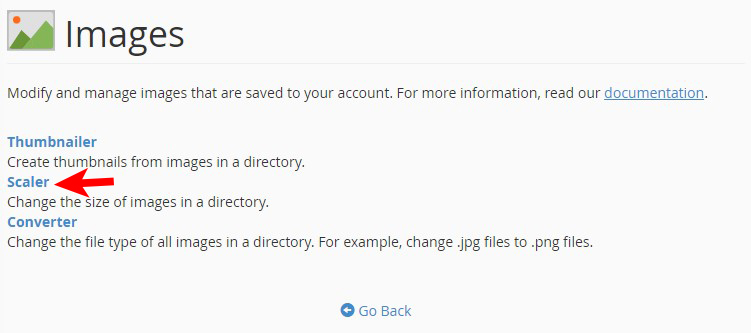 ۱- برای تغییر سایز یک تصویر بندانگشتی روی گزینهی Scaler کلیک نمایید.
۱- برای تغییر سایز یک تصویر بندانگشتی روی گزینهی Scaler کلیک نمایید.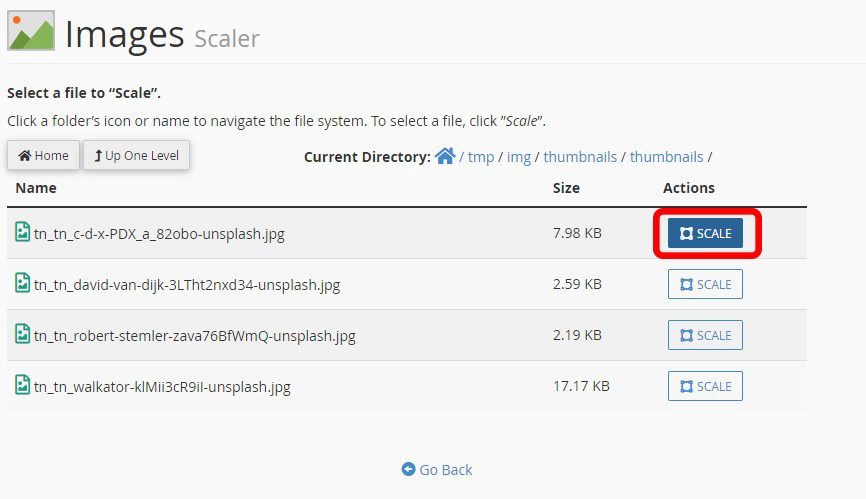 ۲- به پوشهی موردنظر خود آمده و تصویر مدنظر خود را انتخاب کنید و بر روی دکمه SCALE کلیک نمایید.
۲- به پوشهی موردنظر خود آمده و تصویر مدنظر خود را انتخاب کنید و بر روی دکمه SCALE کلیک نمایید.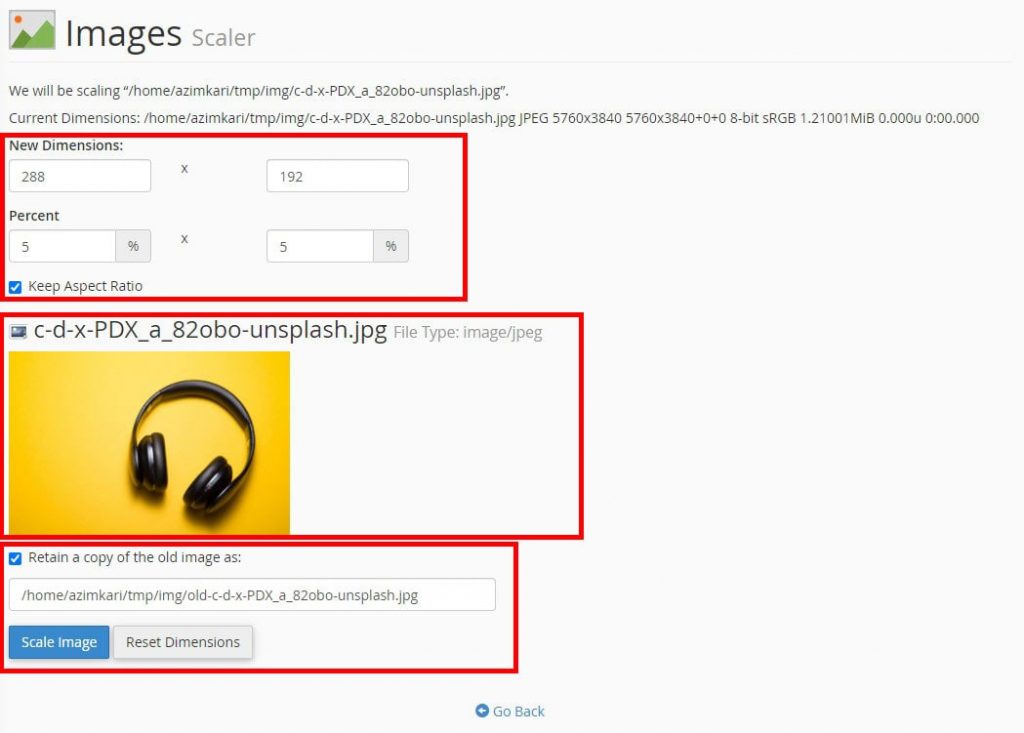 ۳- در این صفحه قادر خواهید بود که اندازهی تصویر را بر مبنای درصد و بر مبنای پیکسل کوچک و حتی بزرگ نمایید.
۳- در این صفحه قادر خواهید بود که اندازهی تصویر را بر مبنای درصد و بر مبنای پیکسل کوچک و حتی بزرگ نمایید.
- برای تغییر سایز تصویر بر مبنای پیکسل در قسمت New Dimensions میتوانید تعیین کنید.
- برای تغییر سایز تصویر بر مبنای درصد در قسمت Percent میتوانید تعیین کنید.
- اگر میخواهید طول و عرض تصویر بهصورت یکسان تغییر کند تیک گزینهی Keep Aspect Ratio را بگذارید فعال باشد درغیراینصورت تیک این گزینه را بردارید.
- قسمت بعدی پیش نمایشی از تصویر را برای شما نمایش میدهد.
- برای اینکه بخواهید کپی از تصویر اصلی در نام دیگری داشته باشید گزینهی etain a copy of the old image as را فعال کنید و نام تصویر اصلی را در فیلد پایینش همراه با آدرس آن تغییر دهید. در غیر این صورت سیپنل تصویر ادیت شده را جایگزین تصویر اصلی میکند.
- برای برگرداندن تنظیمات بالا گزینهی Reset Dimensions را بزنید.
- در نهایت برای اعمال تنظیمات دلخواه خود گزینهی Scale Image را بزنید.
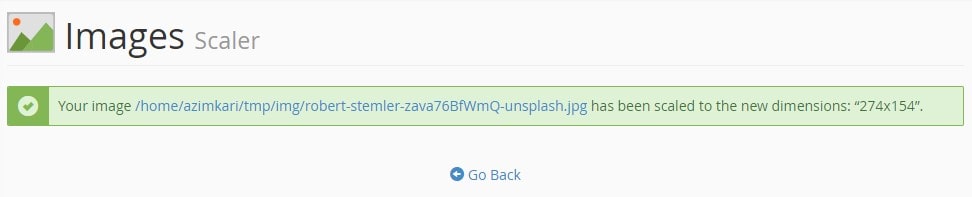 ۴- با مشاهدهی کادر سبز رنگ یعنی عملیات شما با موفقیت انجام شده است.
۴- با مشاهدهی کادر سبز رنگ یعنی عملیات شما با موفقیت انجام شده است.
Converter، تبدیل تصویر
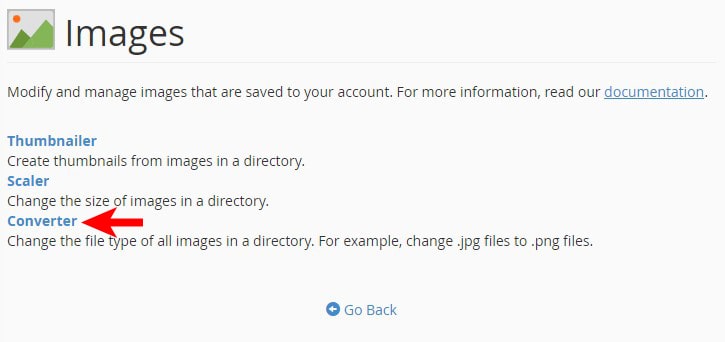 ۱- برای تبدیل فرمت عکسهای خود روی Converter کلیک نمایید.
۱- برای تبدیل فرمت عکسهای خود روی Converter کلیک نمایید.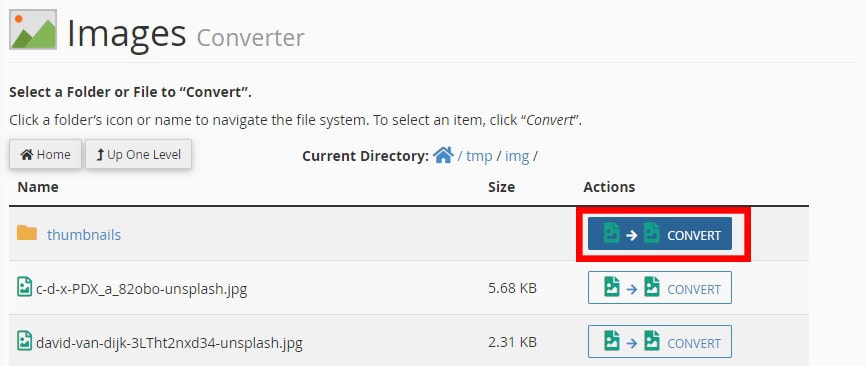 ۲- عکس یا فولدری که تصاویر شما در آن است را انتخاب نمایید و بر روی CONVERT کلیک نمایید.
۲- عکس یا فولدری که تصاویر شما در آن است را انتخاب نمایید و بر روی CONVERT کلیک نمایید.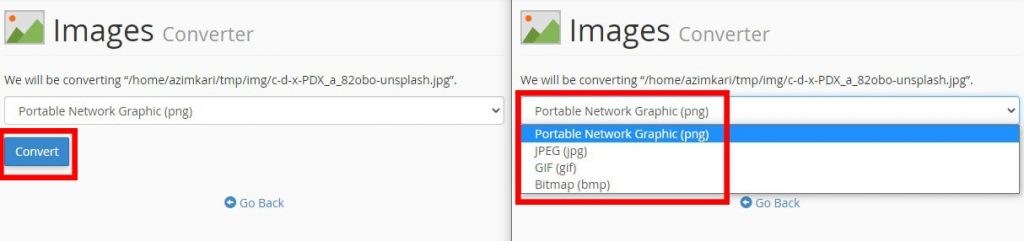
۳- فرمت مدنظر خود را انتخاب نمایید و روی Convert کلیک نمایید.
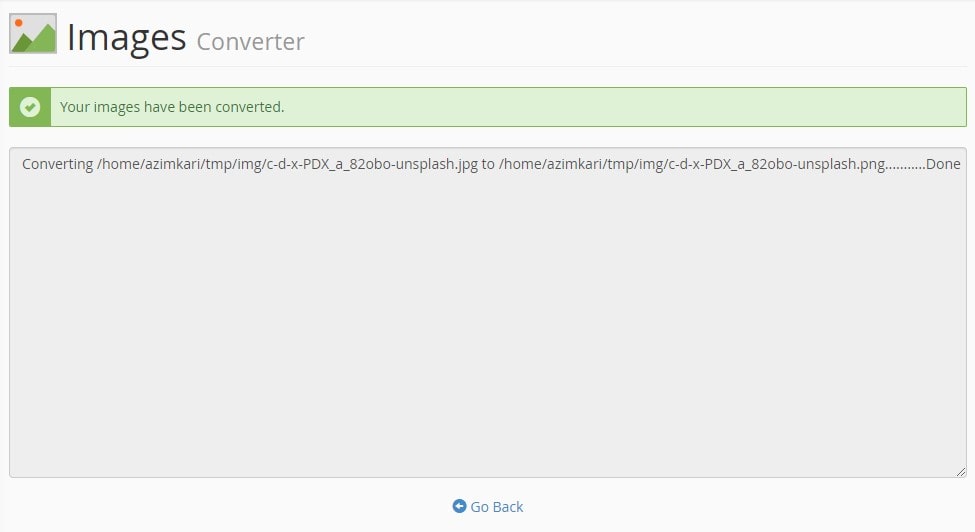 ۴- با مشاهدهی کادر سبزرنگ و پیام Your images have been converted یعنی عملیات شما با موفقیت انجام شده است.
۴- با مشاهدهی کادر سبزرنگ و پیام Your images have been converted یعنی عملیات شما با موفقیت انجام شده است.
هم اکنون که با سی پنل بیشتر آشنا شدید، می توانید جهت خرید هاست سی پنل یا مشاوره قبل از خرید با ما در ارتباط باشید.
در صورتی که قصد ارائه و فروش هاست سیپنل را دارید، میتوانید با خرید سرور مجازی سی پنل و لایسنس سیپنل از زویپ سرور، نصب و کانفیگهای لازم را به کارشناسان شرکت بسپارید.
امیدواریم از این مقاله آموزشی زویپ سرور استفاده لازم را برده باشید.
:: بازدید از این مطلب : 80
|
امتیاز مطلب : 0
|
تعداد امتیازدهندگان : 0
|
مجموع امتیاز : 0

